Firefly 强调生成的图像没有版权和安全性上的问题,不过假如您也很想有Stable Diffusion 生成美女图的自由度的话,最近一款Photoshop 插件就可以实现您的愿望,将Stable Diffusion WebUI(下称WebUI)的生成能力与Photoshop 的图像编辑能力结合在一起。
Auto Photoshop Stable Diffusion AI 生成工具插件是透过WebUI 的API 功能来呼叫它的生成功能,所以使用的前提是也要在同一部电脑上安装AUTOMATIC1111 的WebUI。有关安装和使用AUTOMATIC1111 WebUI,大家可以参考这篇教学。
图像任你生!自建WebUI 图像生成平台:按此
Auto Photoshop StableDiffusion 插件GitHub 专页:按此

Auto Photoshop Stable Diffusion 插件可以用到WebUI 大部分功能,支援所有checkpoint 模型和LoRA,不过扩充功能方面的支援有限。幸好!它是支援最重要的扩充功能Controlnet 的!
两只食RAM 怪物同行
系统要求方面,插件要求Photoshop 最低为版本24,但由于Photoshop 与Stable Diffusion 都要挣资源的程式,即使显示卡VRAM 有16GB,系统记忆体都应该有32GB 或以上,而且在发现「CUDA out of memory 」问题时,可考虑在WebUI 设定档加入--medvram参数。


安装:WebUI 篇
使用Auto Photoshop Stable Diffusion 插件时,需要同时启动WebUI,并需要修改启动程式的档案webui-user.bat,在set COMMANDLINE_ARGS=一项加入--api参数来开启API 程式介面功能即可。
- 进入WebUI 的资料夹,右击
webui-user.bat档案并在弹出选单中选择「编辑」;

- 在
set COMMANDLINE_ARGS=一项加入--api参数,原有的参数应保留。储存并关闭档案即可。

不过,官方同时提供了一个同名的Auto-Photoshop-StableDiffusion 扩充元件给WebUI,以便使用插件的智能遮罩和图像搜寻功能。
- 在插件的GitHub 专页点击绿色「Code」按钮,并拷贝当中「Clone」的「HTTPS」连结地址;

- 把地址贴到WebUI Extensions 页面的「Install from URL」里,然后按「Install」掣开始安装;

- 安装过程可以在WebUI 的命令列视窗中看到进度;

- 安装完成后应该在「Installed」分页按「Apply and restart UI」重新启动WebUI,以确定扩充功能生效。

安装:Photoshop 篇
- 在插件的GitHub 专页移动到「Method 1: One Click Installer」,点击当中的「.ccx」的连结;

- 在release 页面下载.ccx 一键安装档案。撰文时版本为1.2.4;

- 双击下载来的.ccx 档案后,会自动启动Creative Cloud Desktop,程式会提示用户注意插件是非官方市场的外挂,按「安装」键继续;

- 按「确定」同意安装,这时Windows 会弹出系统提示,按「是」同意安装;

- 完成安装之后会显示在Creative Cloud Desktop 里,可以直接开启Photoshop。

- 建立新档案时要注意不要勾选「工作画板」,而尺寸方面应该由小尺寸开始生成,事后修饰时可以以Stable Diffusion 来放大。

- 可以在「主选单>增效模组」中找到刚安装的Auto Photoshop Stable Diffusion Plugin。

开启Auto Photoshop Stable Diffusion 插件,就会在右边见到它的介面,里面有6 个分页,包括档案中生成过的图片和提示句纪录、Controlnet 设定、AI 放大图片的Extra 等。一样可以选择不同模型和LoRA、设定正负面提示、选择文生图、图生图、Inpainting 或Outpainting、连续生成多张图、设定生成尺寸、步数和取样器等,也有修正容貌和高解像修正选项。








在使用上,嵌入WebUI 的Photoshop 可以活用双方的强项,WebUI 生成够灵活,并可透过Controlnet 控制人物动作,同时运用Photoshop 的褪地、滤镜和图层效果功能进行创作。对创作人来说是不错的组合。不过因为两个程式都耗用相当多资源,对电脑规格也有相当要求。



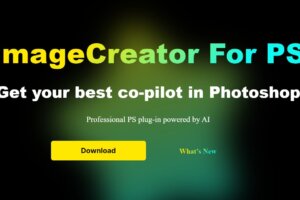
![Adobe Photoshop 2024 v25.0.0.37 [重新包装]](https://bobohello.com/wp-content/uploads/2023/10/538c6f95ly1hhso4iqxisj214r0qzn6a-300x200.jpg)

